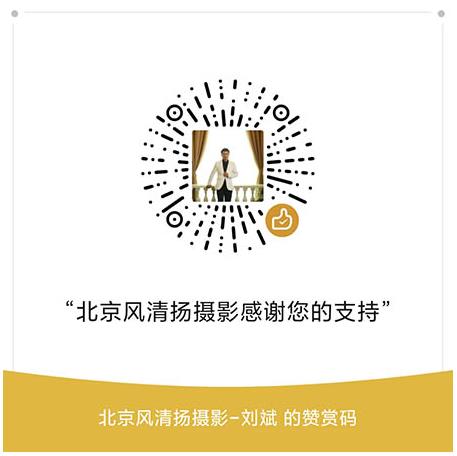ILCE-7M3 Ver2.10 固件升級操作方法(適用于 Windows)固件升級 a7m3 2.1固件rom firmware
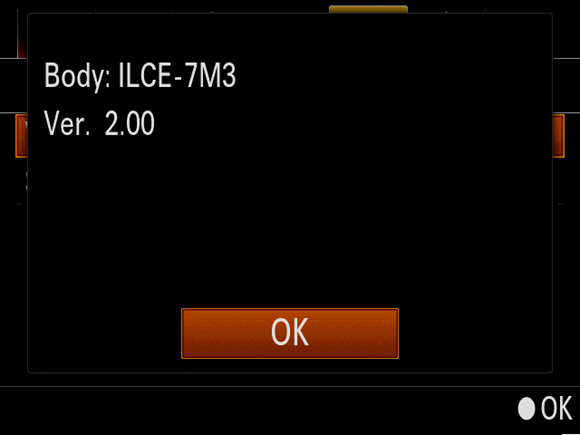
ILCE-7M3 Ver2.10固件升級操作方法 適用于Windows
[升級內容] 改善以下問題: -使用RAW格式對一張已經多次使用過的SD卡進行數據寫入時,少數情況下相機會出現無法工作的現象。 注意: ?當這個問題發生時,可能會導致圖像管理異常,無法正常顯示所拍攝的照片。 ?除了中斷當時正在寫入的數據之外,存儲卡中的圖像數據不會被損壞或刪除。 -解決了與有些第三方存儲卡的兼容問題。 -提升相機穩定性。
檢查固件版本 ①按[Menu]鍵?[設置]?「7」?[版本] ②相機會顯示當前的固件版本(圖1)。 圖1
.png)
升級固件準備 下載升級文件之前,除照相機之外還需要做好下列準備工作。 操作系統 【Windows】 [支持的操作系統] Windows 10 Windows 8.1 Windows 7 SP1 [其他系統需求] -內存: 512MB或更高 *升級固件前請關閉所有其他應用程序 *升級前請關閉電腦的睡眠模式
其他要求 *電源 進行固件升級時,請使用充滿電的電池(NP-FZ100)。 注意:只有電池電量在3格或以上時,才可進行固件升級操作。我們推薦使用充滿電的電池。 固件升級過程中請不要取出電池或斷開電源連接,否則可能對相機進行永久性的損壞。
*隨機附帶的USB連接線 注意:如果使用市場上購買的其它USB連接線,無法保證升級效。
*升級前請取出存儲卡。
1.確認USB連接模式 ①打開相機。 ②請按照固件升級文件的說明,請在相機上按下[Menu]à[設置4]à[USB連接] 確認設置菜單的“USB連接”選項被設置為“海量存儲器”(圖2)。 如果不是,請設置為“海量存儲器”。 (圖2) .png)
2.下載升級文件 點擊下載以下相應的文件
.png)
對于Windows 8.1或10的用戶: 根據初始設置的IE,更新的文件將保存在[下載]文件夾中。從開始屏幕上點擊[桌面], 通過使用瀏覽器找到下載的文件在[下載]文件夾中。
3.開始固件升級 雙擊下載的文件[Update_ILCE7M3V210.exe]. 固件升級開始(圖3) 圖3
.png)
4.連接相機與電腦 升級前請先取出存儲卡。 1.通過隨機附帶的USB連接線連接相機與電腦。 注意:當相機與電腦連接時, LCD屏幕上會顯示“USB模式”字樣 2.如果電腦不能識別相機,“不能找到可升級的相機”字樣會顯示在電腦端。 嘗試以下步驟: -斷開USB連接,重新連接。 -如果電腦有多個USB接口,請換一個嘗試。 有時相機連接到電腦后,電腦上會顯示需要重啟,這個時候請取出相機電池/拔掉AC適配器,重啟電腦, 然后從第三步“開始固件升級”重新開始。
5.確認固件升級的必要性 ①確認屏幕上內容后,點擊[下一步]。當前固件版本和升級后的版本會出現在 左下角的屏幕上(圖4) ②確認[當前版本]是Ver.2.00或之前的版本 注意:如果出現圖5的顯示,則無升級到必要。按照升級軟件的提示,請終止USB連接并點擊[Finish]。 關閉相機電源,取出電池或者拔除電源適配器,然后重新開機。
圖4需要進行升級 .png)
圖5不需要升級
.png)
6.重啟相機 顯示下列畫面。 圖6
.png)
7.開始升級 當自動重啟結束后,屏幕顯示圖7并開始升級。同時顯示進度條(大約5分鐘) 圖7
.png)
注意:升級中不要關機或斷開USB連接。
8.完成升級 升級完成,相機自動重啟。 請確認相機開機,并且LCD屏再次顯示,點擊[完成], 然后點擊電腦右下角的USB連接圖標,斷開連接。 圖8
.png)
當重啟后,極少情況下會出現數據恢復警告。 這個是正常的。請等待,直到警告消除。 圖9
.png)
9.檢查固件版本 請按以下步驟操作,檢查固件版本已經升級到了Ver.2.10 圖10
.png)
| |||
| 我同意在線下載協議中的條款。 | |||
| Update_ILCE7M3V210.exe | |||
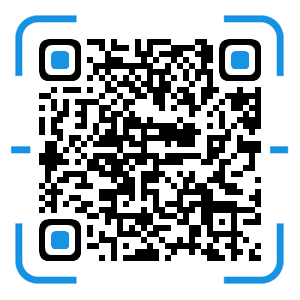 風清揚官方微信
風清揚官方微信
 感恩支持
感恩支持