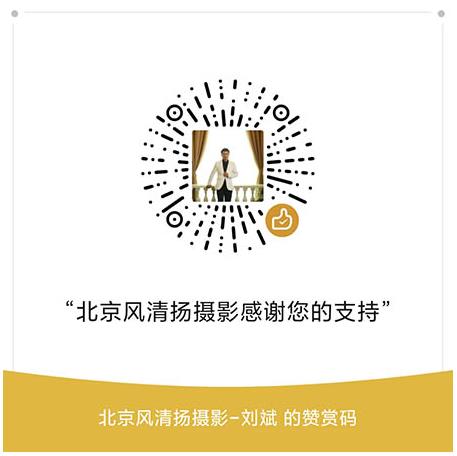佳能DPP 安裝方法 具體安裝步驟 如何使用 怎樣安裝 哪里下載
DPP的安裝步驟
“EOS DIGITAL Solution Disk”的概要
EOS系列數碼單反相機均附送包括DPP在內的多種軟件。除了DPP之外,還包括有助于掌握相機操作的很多軟件,例如可連接計算機和相機的“EOS Utility”、通過簡單操作即可處理短片文件的圖像瀏覽器“ZoomBrowser EX”、全景照片制作軟件“PhotoStitch”以及可按照喜好制作彩色文件的“Picture Style Editor”等。除了DPP以外,其他的軟件也建議在電腦上安裝使用。
另外,佳能官方網站還提供了DPP等“EOS DIGITAL Solution Disk”中所收錄軟件的較新版本下載。但需要注意的是,如果計算機中未安裝舊版軟件就無法進行升級更新,因此需要先利用較初購買相機時附帶的CD-ROM光盤安裝相應軟件。
DPP的操作環境
DPP可在Windows和Macintosh這兩種操作系統下運行。安裝DPP時需要計算機硬盤留有約250MB的空間,若安裝“EOS DIGITAL Solution Disk”中所有的軟件則需要留有約700MB的空間。需要注意的是,要想流暢使用,較好留出更多的空間。此外,操作環境要保證主內存高于1GB,如果留有1GB以上的空間將使運行更加流暢。
“簡易安裝”的步驟
DPP的安裝十分簡單。在合適的計算機操作環境下,將CD-ROM光盤放入光驅,程序自動啟動后選擇主菜單中的“簡易安裝”,按照提示操作即可。較后需要重新啟動計算機,請先關閉其他運行中的程序。
1.選擇“簡易安裝”

將CD-ROM光盤放入計算機光驅后就會自動彈出安裝菜單。在菜單首頁點擊“簡易安裝”。
2.關閉其他運行中的程序

開始安裝DPP前要關閉其他運行中的程序,然后點擊“確定”進入下一步。
3.確認要安裝的軟件

畫面中會顯示待安裝軟件一覽表以及安裝文件夾,確認后點擊“安裝”進入下一步。
4.確認許可證協議

滾動瀏覽“許可證協議”進行確認,接受該協議后點擊“是”進入下一步。
5.進行安裝

附帶軟件會按順序進行安裝。安裝結束后,左側菜單中的軟件名稱前會出現選擇記號,同時安裝結果欄中的軟件名稱前會出現“OK”字樣。之后,在不取出CD-ROM光盤的情況下點擊“下一步”。
6.重新啟動計算機

安裝完成。需要立即重新啟動計算機時,保留選擇記號并點擊“重新啟動”。希望稍后重新啟動時,取消選擇記號,然后點擊“重新啟動”。
CD-ROM光盤的安裝菜單未自動彈出時如何處理?

將“EOS DIGITAL Solution Disk”放入光驅后安裝菜單未自動彈出時,選擇“開始”→“我的電腦”,然后雙擊代表標有“CanonEOSXXXX”等字樣的光驅圖標,這樣就可啟動安裝菜單。
下載更新
更新為較新版本的DPP,首先需從佳能官方網站下載“更新”文件。請按照以下步驟下載文件。
較新版本DPP的更新時間往往在新機型發售后,因此較好在有EOS系列數碼單反新機型發售后查看一下佳能官方網站。
1.打開佳能官方網站

利用Internet Explorer等網頁瀏覽器打開佳能官方網站,然后點擊上方菜單中的“客戶服務”。
2.打開“下載與支持”

在“客服服務”界面點擊“下載與支持”。
3.點擊“數碼相機”圖標

在“下載與支持”界面點擊“如果您使用的是下圖中的產品”中的“數碼相機”圖標。
4.選擇“照相機”

從“1) 選擇產品種類”的下拉式菜單里面,選擇“照相機”選項。
5.選擇“EOS 數碼單反相機”

從“2) 選擇產品系列”的下拉式菜單中選擇“EOS數碼單反相機”。
6.選擇使用的相機名稱

從“3) 選擇產品型號”的下拉式菜單中選擇使用相機的名稱。這里以“EOS 7D”為例。
7.選擇“驅動程序和軟件”

從“4) 選擇文件類型”的下拉式菜單中選擇“驅動程序和軟件”。
8.選擇較新版的DPP

從搜索結果中選擇出適合自己計算機操作系統的較新版DPP。
9.同意下載

確認兼容的操作系統和相關內容后下拉滾動條至界面下方。

勾選“下載”項下的“我已閱讀并領會上述信息,希望下載指定的軟件”,然后選擇“點擊這里”。
10.將文件下載至計算機

在所彈出的“文件下載-安全警告”對話框里面,點擊“保存”鍵。

在“另存為”的界面里面,指定出下載的路徑,然后點擊“保存”。
軟件更新的步驟
下載完更新軟件后,立即升級計算機內的DPP。隨著軟件的升級,可實現對新機型的兼容性、操作穩定性的提升及新功能的增加等。希望保留已安裝的舊版本軟件時,可參照DPP的“自定義安裝”變更安裝文件。
1.雙擊已下載文件

雙擊從佳能官方網站下載的文件。
2.確認更新處理

點擊“開始安裝”對話框中的“確定”,啟動程序。
3.確認許可證協議

在“許可證協議”界面通過下拉滾動條確認許可證協議的內容,同意該協議時點擊“是”進入下一步。
4.進行安裝

開始安裝,之后會顯示安裝結果,點擊“下一步”。
5.安裝完成

點擊“完成”,結束安裝程序。
“自定義安裝”的步驟
當計算機硬盤剩余空間較小,僅希望安裝“EOS DIGITAL Solution Disk”中如DPP等特定軟件時,可使用“自定義安裝”。通過它可將軟件安裝到硬盤的指定位置,因此對于習慣計算機操作的人來說也十分方便。
1.選擇“自定義安裝”

將CD-ROM光盤放入計算機光驅,安裝菜單會自動啟動。在首頁菜單中點擊“自定義安裝”。
2.關閉其他運行中的程序

開始安裝前要關閉其他運行中的程序,然后點擊“確定”進入下一步。
3.指定安裝軟件

畫面中會顯示要安裝的軟件一覽表,若不需要安裝某個軟件,可取消該軟件前方的勾選。
4.指定安裝文件夾

點擊“安裝文件夾”項下方的“瀏覽”。

選擇安裝軟件的文件夾,點擊“確定”返回菜單。
5.確認要安裝的軟件和安裝位置

確認好了要安裝的軟件以及安裝文件夾的位置以后,點擊“安裝”。
6.確認許可證協議

確認“許可證協議”的內容,同意該協議點擊“是”進入下一步。
7.進行安裝

待安裝軟件會按順序進行安裝。安裝結束后,菜單左側的各軟件會被注上選擇標記,菜單左側安裝結果下方的軟件名稱前方會出現“OK”標記。在不取出CD-ROM光盤的情況下點擊“下一步”。
8.安裝完成

點擊“完成”,結束安裝。
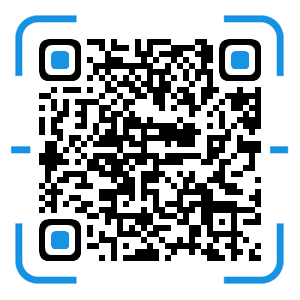 風清揚官方微信
風清揚官方微信
 感恩支持
感恩支持