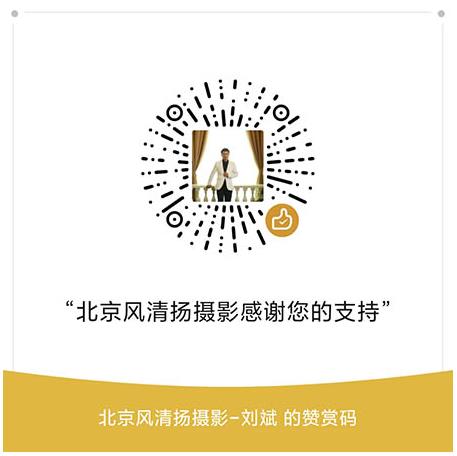索尼 ILME-FX3 Ver.2.00 固件升級操作方法 說明書下載 使用手冊 pdf 免費 操作指南 如何使用 快速上手
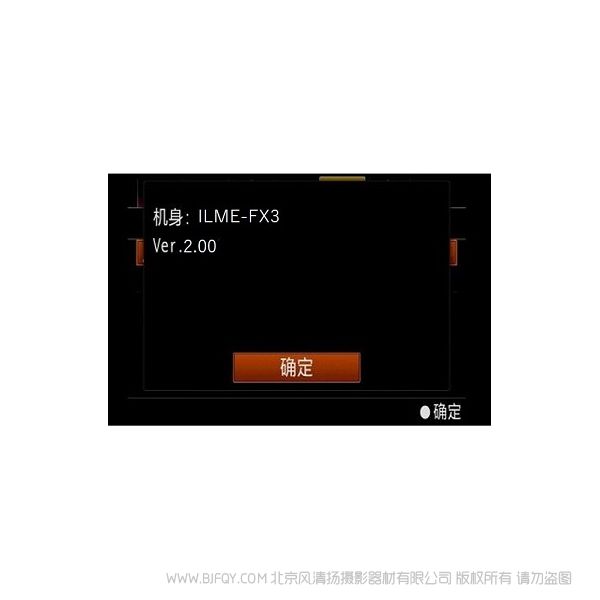
升級內容和準備工作
升級注意事項
1.固件更新為Ver.2.00之后,攝影機的設置將被清除,重置為默認值。
*請在固件升級之前,書面記錄需要的攝影機設置。
*即使操作菜單中的[保存/加載設置],固件版本為Ver.2.00的攝影機也無法加載之前版本的設置。
2.由于增加Log拍攝模式,圖片配置文件有調整,伽馬設置不再搭載S-Log2。
*固件更新為Ver.2.00之后,伽馬設置請使用S-Log3。
3.和Imaging Edge Mobile(以下簡稱IEM)的連接將變得更簡單。
*攝影機和IEM配對之后,可以通過IEM遠程傳輸圖像和拍攝。
*關于攝影機和IEM的配對,請通過幫助指南進行查詢。
*IEM需更新至Ver.7.7或之后的版本,更新后攝影機需重新配對。
*NFC一觸連接的功能將隨之取消。
升級內容
1.增加了Log拍攝模式,可以在監看的同時使用LUT (Look-Up table)進行拍攝。*1
Cine EI: 優先較大動態范圍分布,通過兩檔固定的Base ISO進行拍攝,可有效抑制噪點,實現較高畫質的拍攝模式。
Cine EI Quick: 使用Base ISO錄制視頻,與Cine EI模式一樣,但Base ISO會根據EI值調整自動切換。
靈活ISO: 可以根據拍攝場景調整曝光設置,在S-Log3曲線下錄制視頻,可以使用ISO調節曝光。
2.增加了主菜單(拍攝設置表),可以快速訪問所需項目。
3.在動態影像拍攝待機畫面時,與視頻重疊的信息和圖標的顯示式樣更改為視頻式樣。
4.在拍攝待機畫面時,向上滑動顯示器,即可顯示功能菜單。
5.支持通過時間碼配件實現時間碼輸入功能。可以搭配具備時間碼輸出功能的設備設定時間碼。*2
6.增加了顯示器翻轉顯示設置,可根據顯示器的打開方式或方向選擇翻轉顯示圖像和菜單。
7.提高了攝影機的操作穩定性。
*1.在拍攝過程中,用監控的LUT來編輯影像時,對應的應用程序Catalyst Browse/Catalyst Prepare請使用較新版本。
*2.需要另售的專用適配器連接線(VMC-BNCM1),以連接到時間碼源設備。
新功能的詳細介紹請查閱幫助指南。
確認固件版本號
按[Menu]鍵 -〉[設置]-〉 [設置選項] -〉 [版本]
相機會顯示當前的固件版本。

確認USB連接模式
請在相機上按 [Menu] -〉 [設置] -〉 [USB]-〉 [USB連接]。
請確認菜單的“USB連接”選項為“海量存儲器”。
如果不是,請點擊"USB連接"進入,設置為“海量存儲器” (如下圖)。
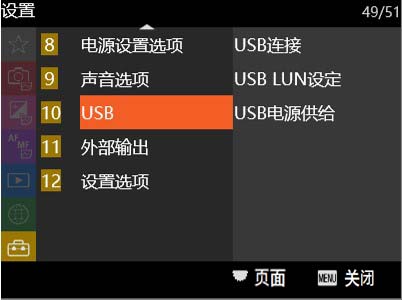
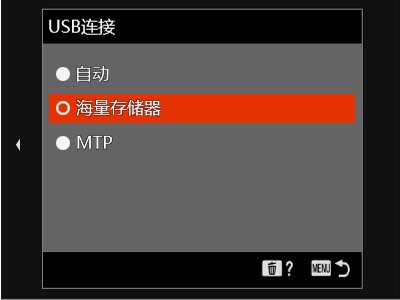
其他準備工作
*請事先關閉電腦的其他應用程序。
*確認電腦的睡眠模式為關閉狀態。
*請使用充滿電的電池(NP-FZ100)。
注意:只有電池電量在3格或以上時,才可進行固件升級操作。我們推薦使用充滿電的電池。
*請取下手柄后再進行固件升級。
*準備隨機附帶的USB連接線(如果使用市場上購買的其它USB連接線,無法保證順利升級)。
*升級前請取出存儲卡。
以下分別為使用Win系統、Mac系統進行升級的操作流程。
請根據所需,點擊查看具體流程,并下載相應的固件,進行升級。
使用Win系統升級的操作流程
支持的操作系統
·Windows? 11
·Windows? 10
·Windows? 8.1
系統要求
* 搭載Intel Processor或AMD Processor的電腦(不適用于搭載ARM Processor的電腦)。
* 硬盤空間: 900MB或更高
* 內存: 900MB或更高
下載升級文件
請在文末處閱讀“在線下載協議”。
勾選“請閱讀并接受在線下載協議 ,獲取下載文件”,點擊“下載”按鈕。
下載文件:Update_ILMEFX3V200.exe
文件大小:725MB (761,239,344 bytes)
*根據初始設置的IE,下載的文件將保存在[下載]文件夾中。建議保存在桌面。
開始固件升級
*暫不操作本機和電腦的USB連接。
1. 雙擊下載的文件[Update_ILMEFX3V200.exe],固件升級開始。
2. 通過隨機附帶的USB連接線連接相機與電腦,打開相機電源。
相機屏幕上會顯示“USB模式”的字樣。
注意:如果電腦不能識別相機,“不能找到可升級的相機”字樣會顯示在電腦端。
請嘗試以下操作:
- 斷開USB連接,重新連接。
- 如果電腦有多個USB接口,請換其他接口進行嘗試。
3.確認固件升級的必要性
確認屏幕上內容后,點擊 [下一步]。
當前固件版本和升級后的版本會出現在界面的左下角。
(此為式樣參考圖,實際界面會顯示當前版本和更新后的版本。)
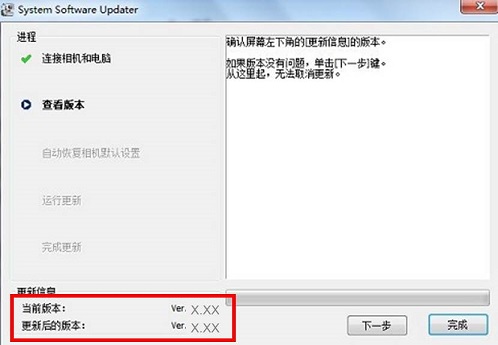
注意: 如果當前版本是Ver.2.00, 則無升級的必要。
按照升級軟件的提示,終止USB連接并點擊[完成]。
關閉相機電源,取出電池重新裝入,然后再次開機。
4. 顯示以下畫面。
(此為式樣參考圖,實際界面會顯示當前版本和更新后的版本。)
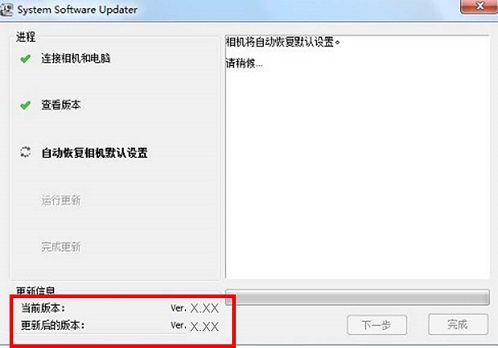
5. 開始升級
當自動重啟結束后,屏幕顯示下圖并開始升級(大約15分鐘)。
(此為式樣參考圖,實際界面會顯示當前版本和更新后的版本。)
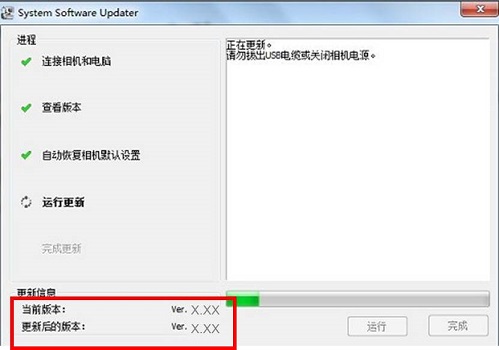
注意:升級中不要關機或斷開USB連接。
6. 完成升級
升級完成,電腦顯示下圖,相機自動重啟。
請確認相機開機,并且LCD屏再次顯示,點擊[完成]。
(此為式樣參考圖,實際界面會顯示當前版本和更新后的版本。)
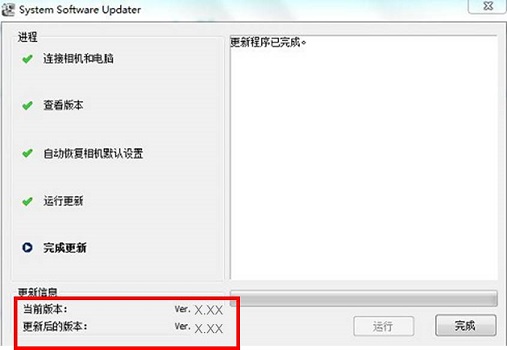
點擊電腦右下角的USB連接圖標,斷開連接。
當重啟后,極少情況下會出現數據恢復警告。
這個是正常的。請等待,直到警告消除。
.jpg)
7. 檢查固件版本
請按以下步驟操作,檢查固件版本已經升級到了Ver.2.00。
按[Menu]鍵 -〉[設置]-〉 [設置選項] -〉 [版本]

使用Mac系統升級的操作流程
支持的操作系統
macOS 10.15, 11, 12
系統要求
* 硬盤空間: 900MB或更高
* 內存: 900MB或更高
下載升級文件
請在文末處閱讀“在線下載協議”。
勾選“請閱讀并接受在線下載協議 ,獲取下載文件”,點擊“下載”按鈕。
請根據電腦配置下載對應的SonyCamera_Driver文件:
* Camera_Driver_2102a.dmg (適用于Intel Processor) ;文件大小:130KB ( 129,582 byte)
* Camera_Driver_2110a.dmg (適用于Apple Silicon);文件大小:158KB ( 158,277 byte)
下載升級文件:Update_ILMEFX3V200.dmg;文件大小:757.3MB (757,301,241 bytes)
*文件建議保存在桌面。
SonyCameraDriver的安裝
*暫不操作本機和電腦的USB連接。
*搭載Apple Silicon的Mac電腦,需要進行安全策略的更改,具體步驟請點擊查閱操作方式。
*搭載Apple Silicon的Mac電腦,在“About This Mac”的界面中,會有Chip欄的顯示,以下為Apple M1的圖例。
*搭載Intel Processor的Mac電腦請直接進入以下的操作步驟。
① 雙擊下載好的文件[Camera_Driver_####.dmg],呈現文件夾[Sony Camera Driver Installer]。
② 雙擊文件夾內的[SonyCameraDriver.pkg],安裝開始,請按提示進行操作。
③ 出現安裝許可的提示,請輸入管理員的名稱和密碼,同意安裝。
*如出現機能擴張被鎖定的提示,請選擇開啟安全性環境設定。
并根據界面提示,輸入管理員的名稱和密碼以解除安全性的環境設定。
*如未出現機能擴張被鎖定的提示,請直接進入本機的固件升級。
④ 如出現[安全性與隱私]的界面,請允許“Sony Imaging Products & Solutions Inc.”運行。
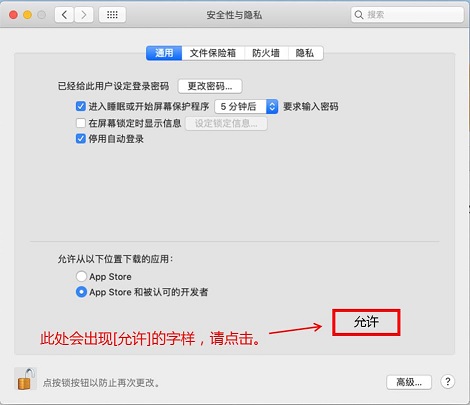
*如果您過去已允許了,則不會出現提示。如果仍然出現提示,請按x進行關閉。
*如出現macOS重新啟動的要求,請重新啟動macOS。
開始固件升級
*暫不操作本機和電腦的USB連接。
1. 雙擊下載文件[Update_ILMEFX3V200.dmg],呈現文件夾[Update_ILMEFX3V200]。
2.雙擊文件夾中的[SystemSoftwareUpdater],系統會彈出訪問提示,請輸入管理員的名稱和密碼。
3. System Software Updater啟動,出現連接USB的提示。
通過隨機附帶的USB連接線連接相機與電腦,開啟本機電源。
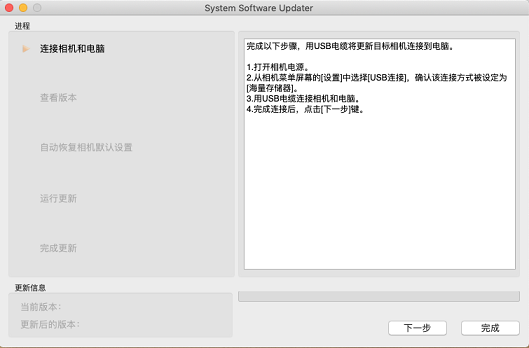
注:如出現報錯提示,請根據報錯提示進行對應。然后再次雙擊[SystemSoftwareUpdater]。
如出現macOS重新啟動的要求,請重新啟動macOS。
4. 確認固件升級的必要性
確認屏幕上內容后,點擊 [下一步]。
當前固件版本和升級后的版本會出現在界面的左下角。
(此為式樣參考圖,實際界面會顯示當前版本和更新后的版本。)
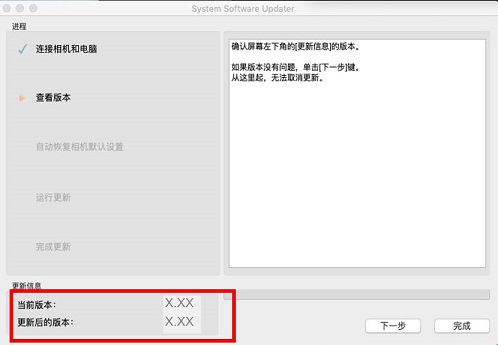
注意: 如果當前版本是Ver.2.00,無需進行升級,斷開USB連接,然后點擊完成。
*如不會出現版本確認的界面,顯示無法進行更新的情況,請點擊查閱說明。
5. 自動重啟,顯示以下界面。
(此為式樣參考圖,實際界面會顯示當前版本和更新后的版本。)
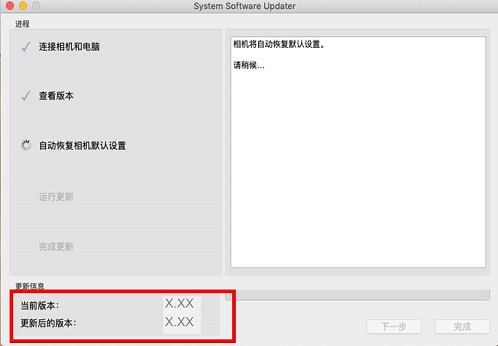
6. 開始升級
當自動重啟結束后,開始升級(大約30分鐘)。
(此為式樣參考圖,實際界面會顯示當前版本和更新后的版本。)
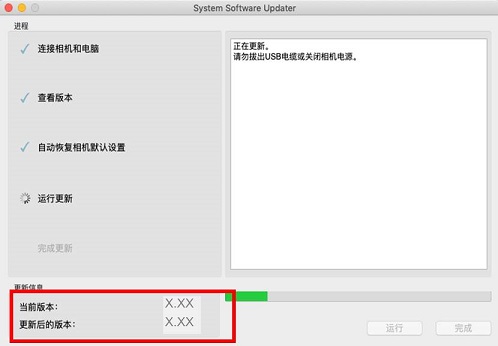
注意:升級中不要關機或斷開USB連接。
7. 完成升級
升級完成,電腦顯示下圖,相機自動重啟。
請確認相機開機,并且LCD屏再次顯示,點擊[完成]。
(此為式樣參考圖,實際界面會顯示當前版本和更新后的版本。)
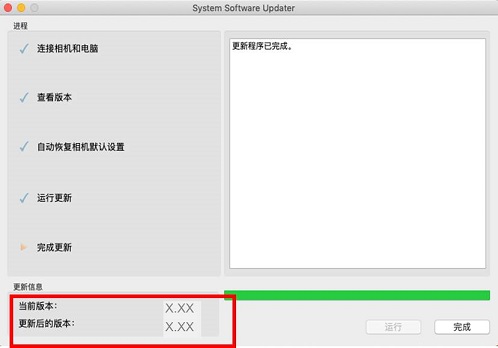
*點擊電腦右下角的USB連接圖標,斷開連接。
當重啟后,極少情況下會出現數據恢復警告。
這個是正常的。請等待,直到警告消除。
.jpg)
8. 檢查固件版本
請按以下步驟操作,檢查固件版本已經升級到了Ver.2.00。
按[Menu]鍵 -〉[設置]-〉 [設置選項] -〉 [版本]

*搭載Apple Silicon的Mac電腦,建議將安全策略恢復為“完整安全性”,具體步驟請點擊查閱操作方式。
*搭載Intel Processor的Mac電腦無需進行該操作。
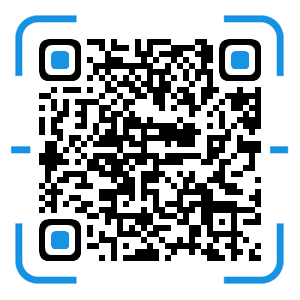 風清揚官方微信
風清揚官方微信
 感恩支持
感恩支持